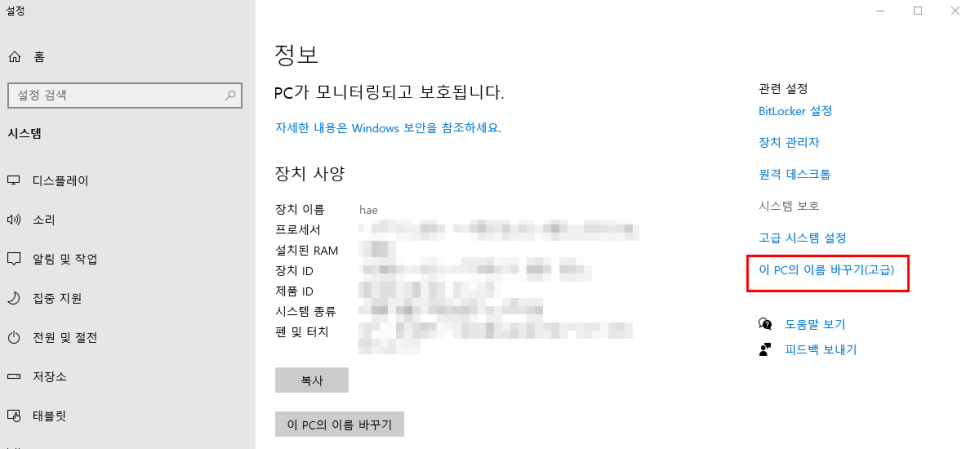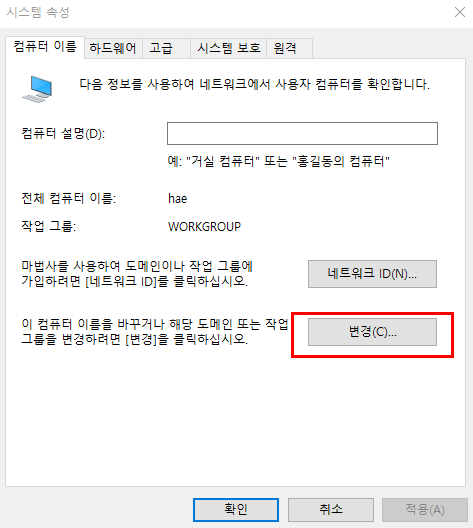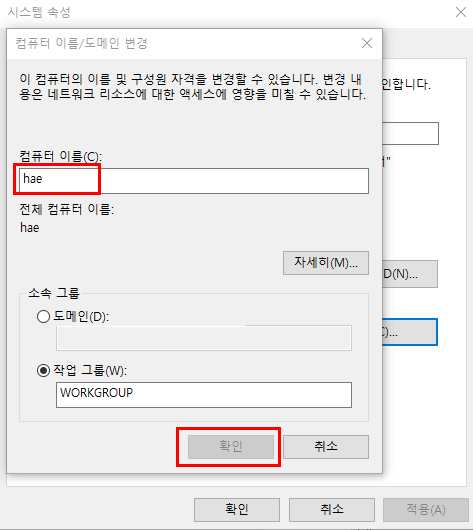윈도우 10 보안정책 때문에 기존에 설정 방법을 해도 안 먹히는 경우가 많다.
네트워크 설정 변경
기본적인 네트워크 설정 방법이다. 네트워크 공유를 위해서 가장 먼저 해야 할 일이다.
네트워크 우클릭 -> 속성 -> 고급 공유 설정 변경 -> 화면 보고 변경 내용 저장
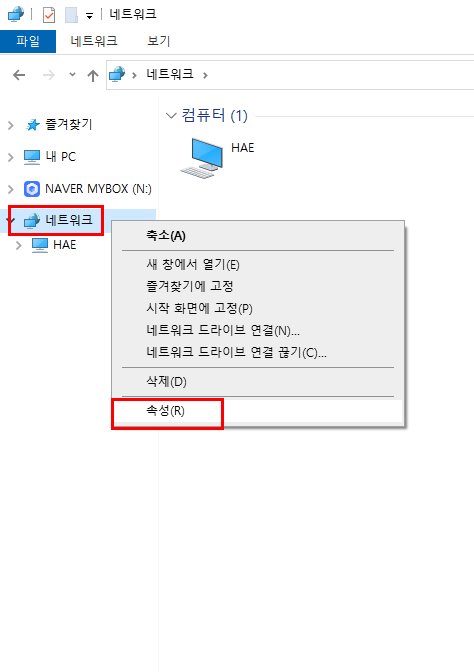
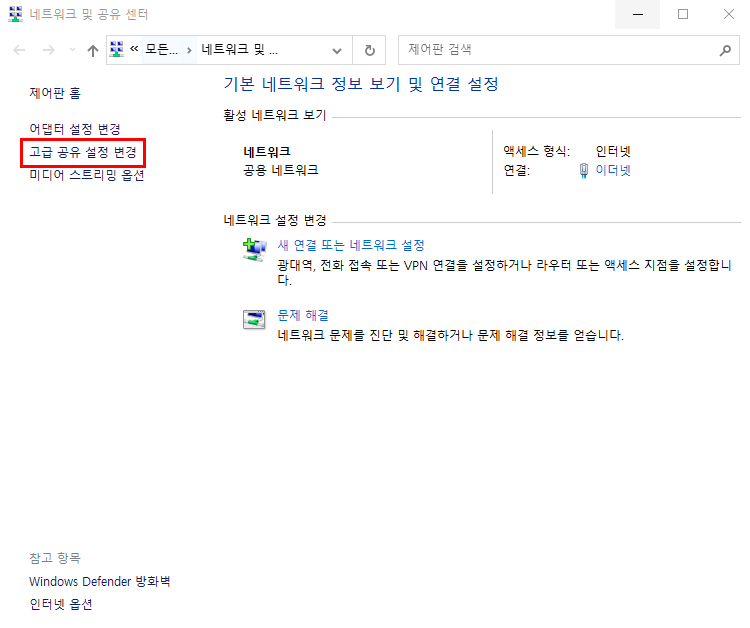
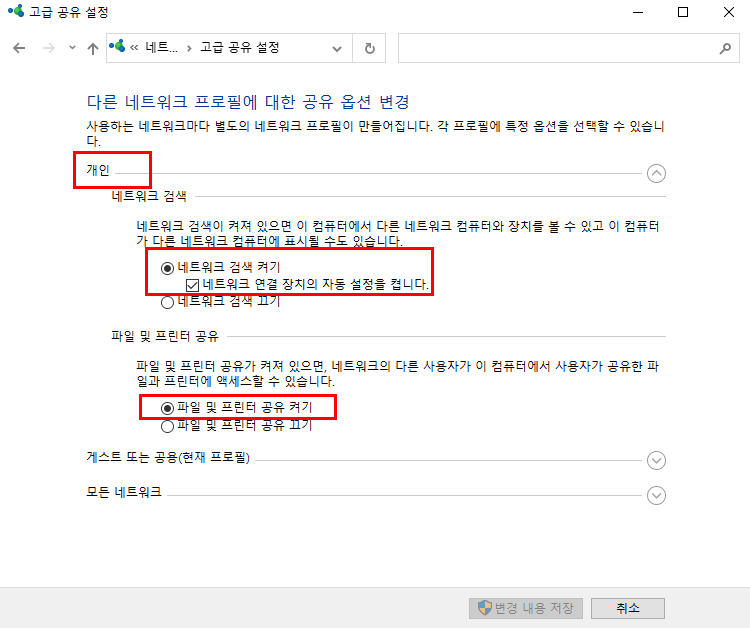
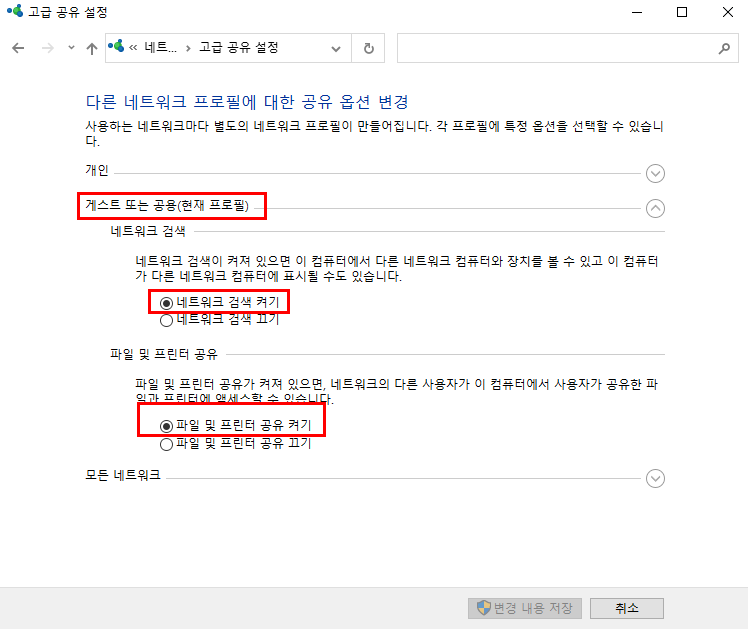
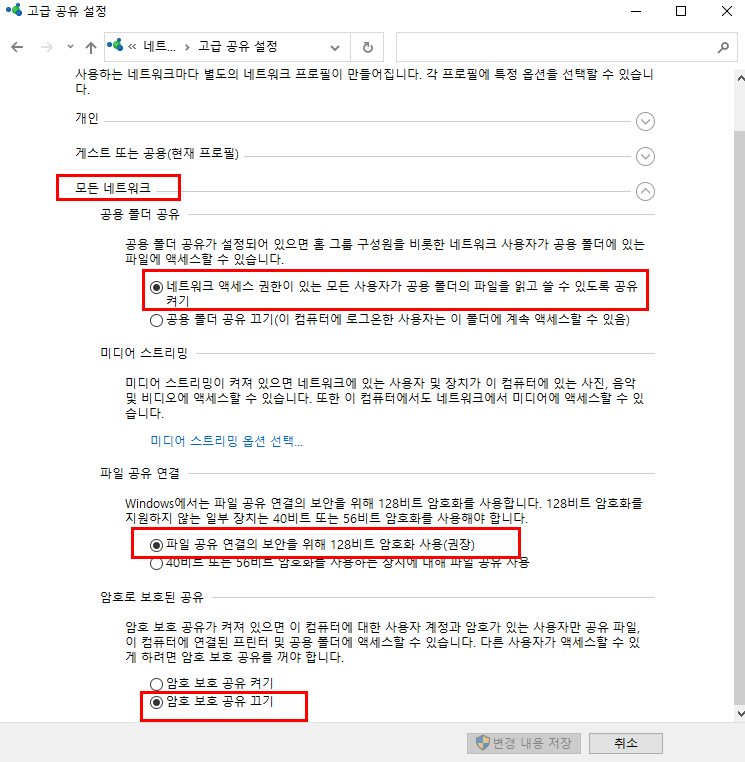
windows 기능 켜기
그 다음 윈도우10 기능 중 폴더 공유가 가능하게 기능을 켜줘야 한다.
제어판 -> windows 기능 켜기/끄기 -> SMB 1.0/CIFS 파일 공유 지원 -> 하위 폴더 모두 체크 후 확인 -> 재부팅
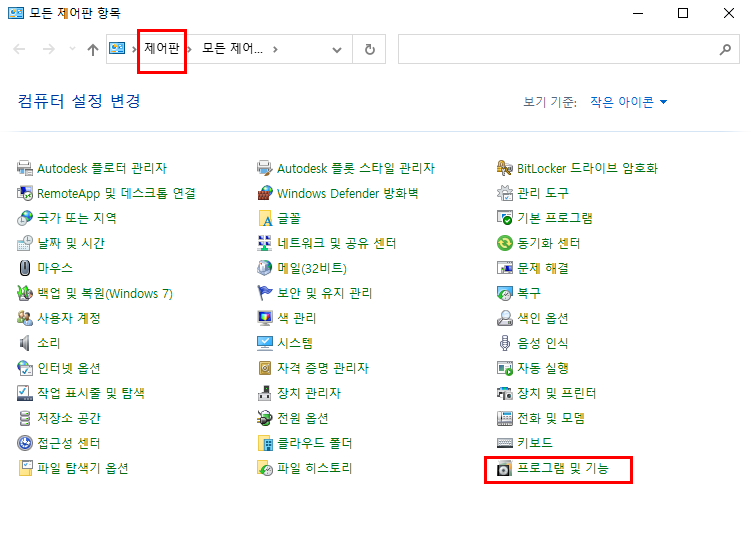
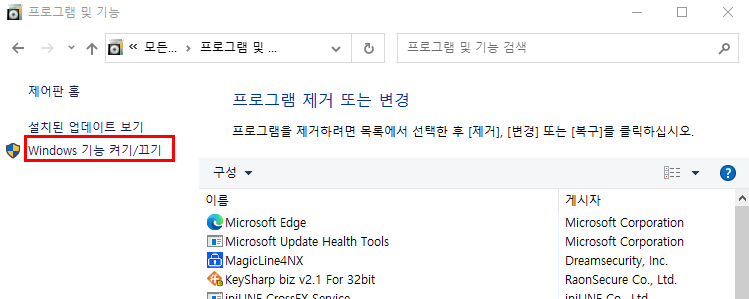
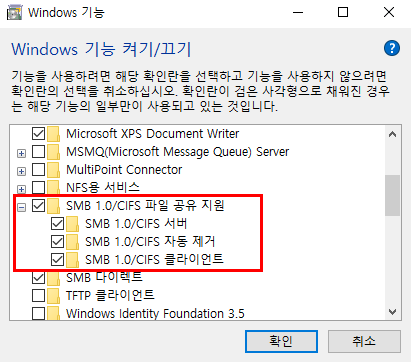
windows defender 방화벽 설정
그러나 방화벽으로 막혀 있어 네트워크가 되지 않을 때에는 방화벽 설정을 바꿔줘야 한다. 방화벽을 아예 꺼버리면 보안에 취약하니 네트워크 설정 부분만 바꿔주면 된다. 그래도 SMB 관련 설정이 보안에 안심할 수 없다고 하니, 믿을 수 있는 네트워크 환경에서만 설정 하자.
제어판 -> windows defender 방화벽 -> 고급 설정 -> 인바운드 규칙 -> 파일 및 프린터 공유(SMB-in) 3가지 모두 규칙 사용
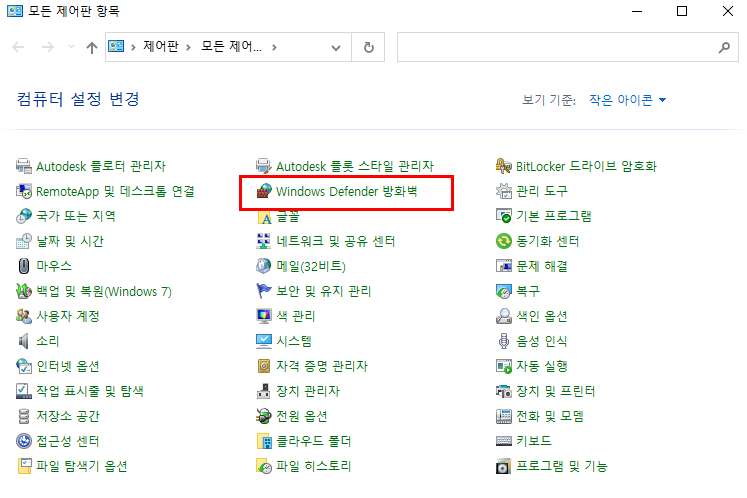
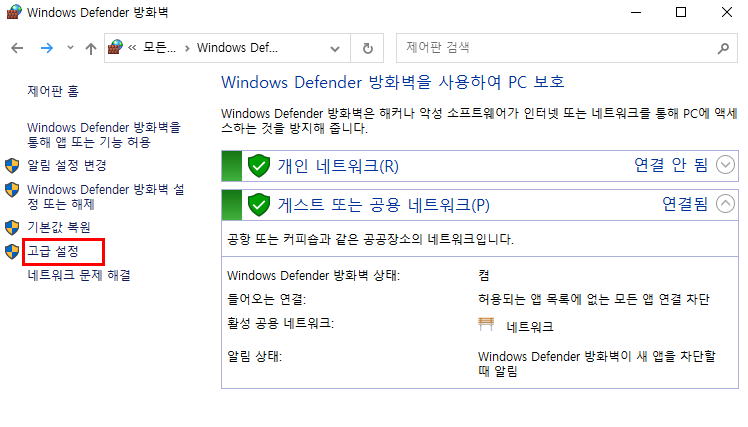
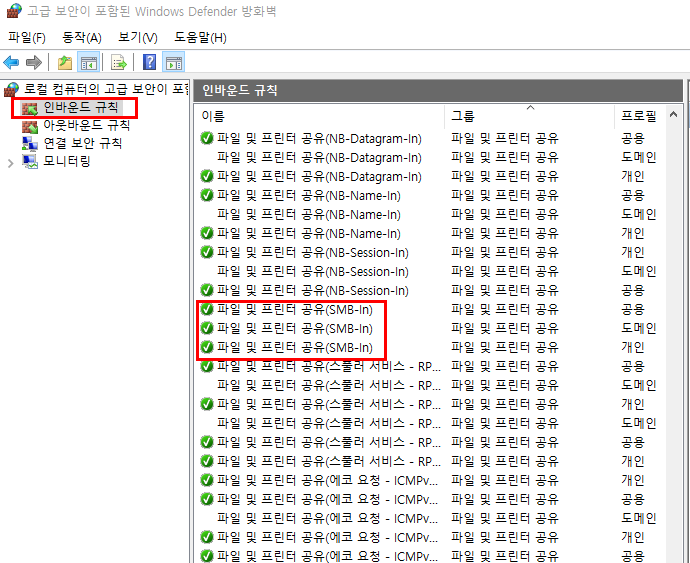
제어판 -> windows defender 방화벽 -> windows defender 방화벽을 통해 앱 또는 기능 허용 -> SMBDirect를 통한 파일 및 프린터 공유 체크 후 확인
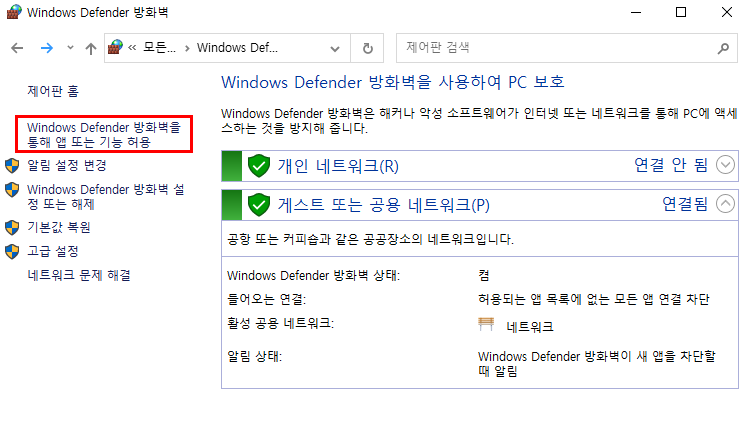
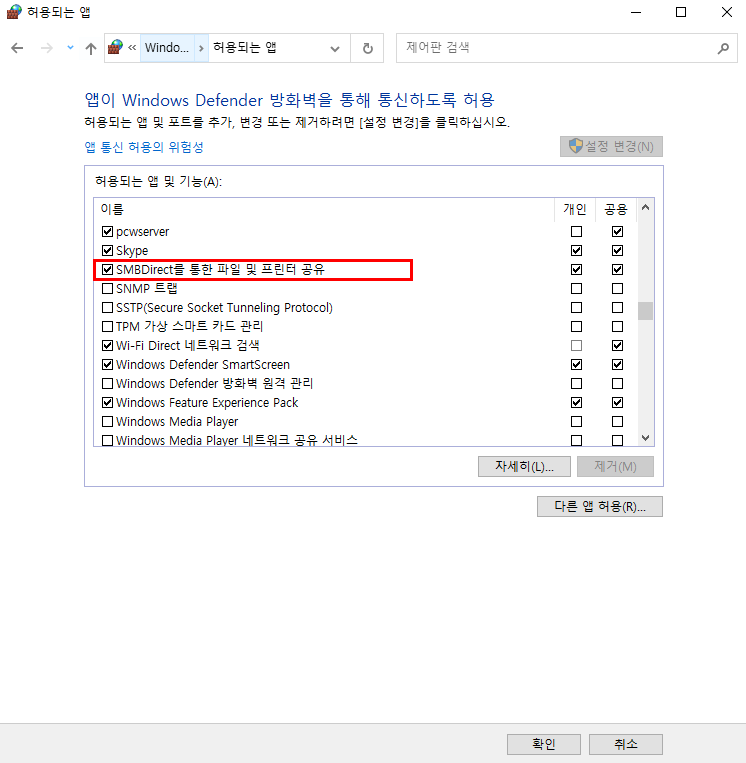
공유 폴더 설정
그 다음으로 우리의 목적인 공유할 폴더를 설정해줘야 한다. 이제는 '내 문서'에 '동영상 폴더'를 공유해보자. 각자 공유할 폴더를 정하고 진행하자.
공유할 폴더 우클릭 -> 속성 -> 고급 공유 -> 공유에서 모두에게 권한 허용 -> 보안에서 시스템 사용 권한 모두에게 허용
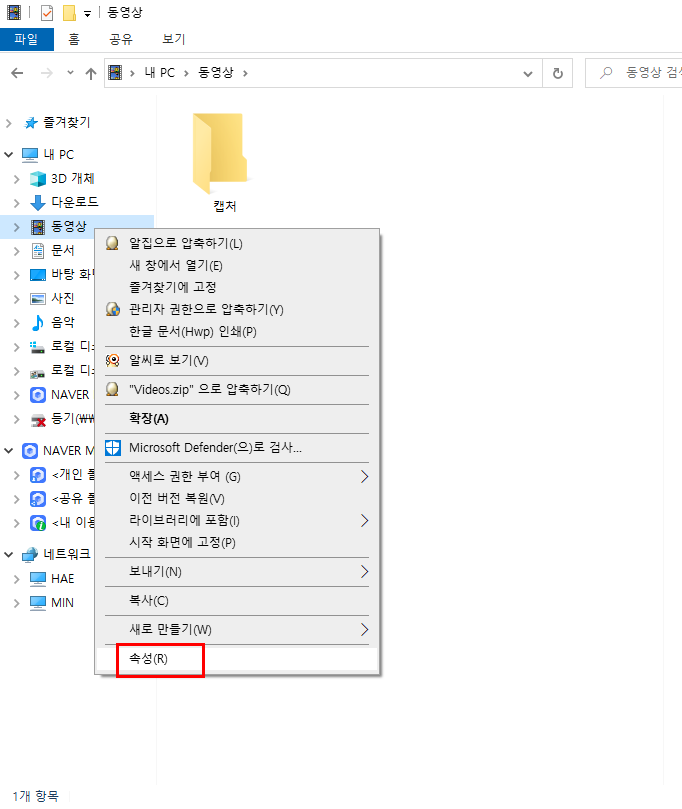

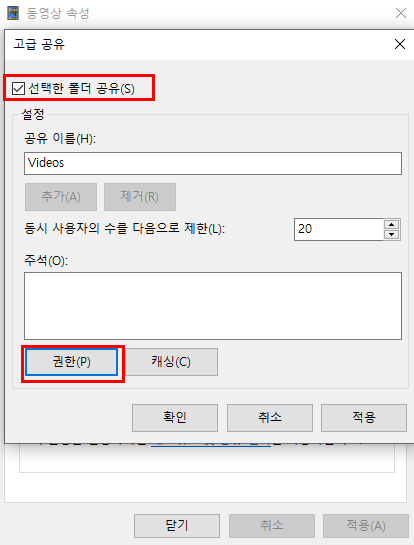
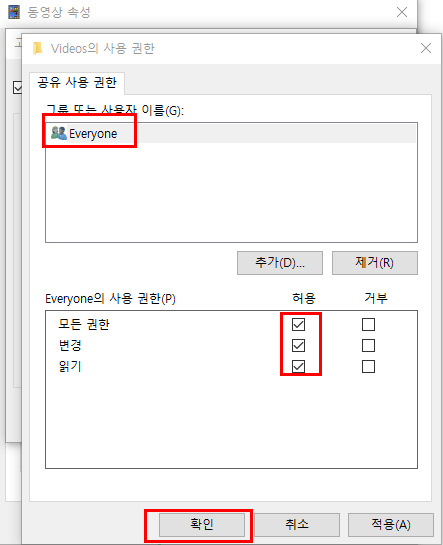
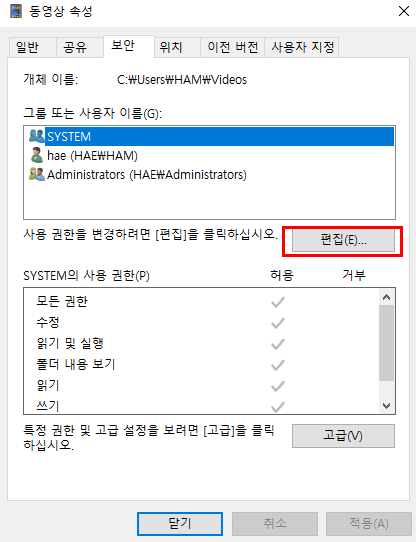
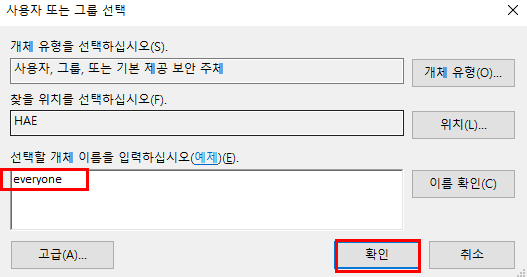

서비스 항목 설정 변경
모두 설정했는데 네트워크 화면에 "이 폴더는 비어 있습니다."라는 메세지가 뜨고 공유 폴더가 안 뜨는 상태라면, 주소창에 \\네트워크명\\폴더명을 치고 다이렉트로 들어가본다. 그런데 정상적으로 접근이 가능하다면 'Function Discovery Resource Publication 시작 유형'을 자동으로 바꿔줘야 한다. 이 때는 네트워크 각각의 컴퓨터에서 바꿔줘야 모두 네트워크 폴더에 표시가 된다.
제어판 -> 관리 도구 -> 서비스 -> Function Discovery Resource Publication -> 시작 유형 : 자동 -> 서비스 상태 : 시작 -> 확인
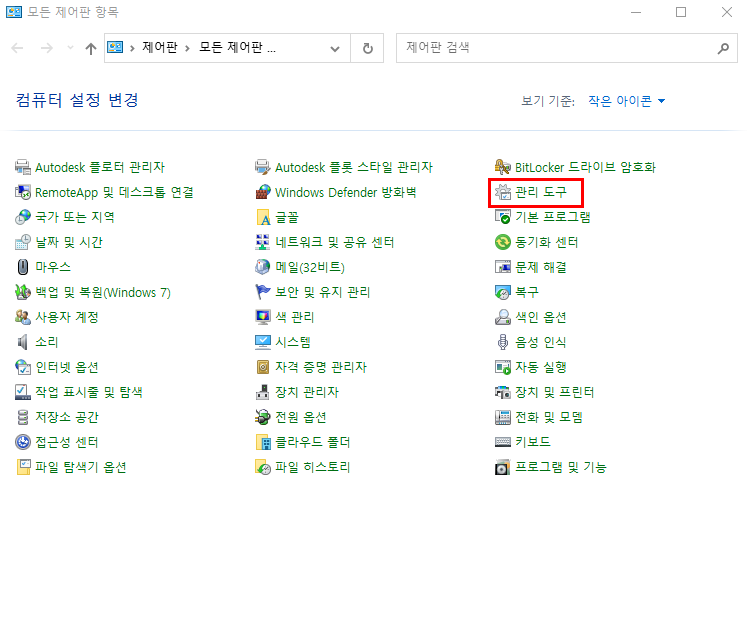
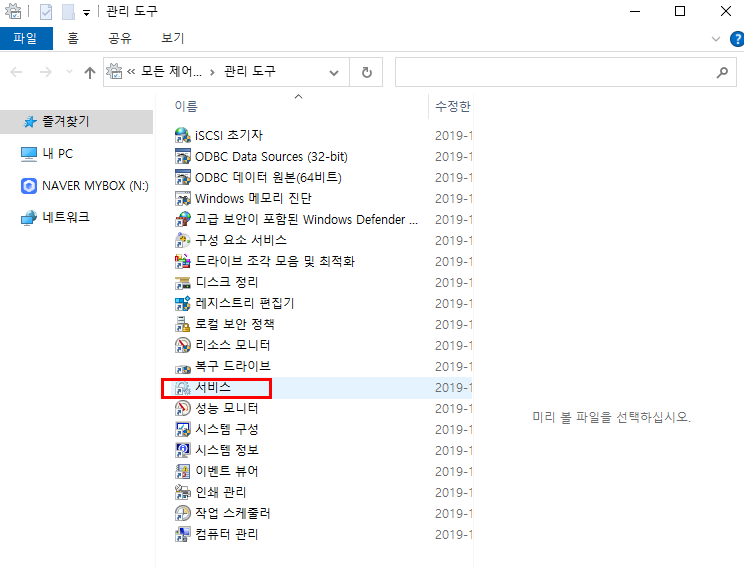

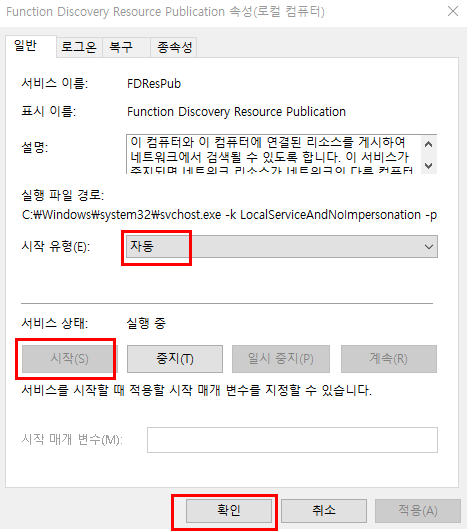
내 PC 이름 소문자로 바꾸기
아무리 해도 안 되다가 컴퓨터 이름을 대문자에서 소문자로 바꾼 후 네트워크 공유가 정상적으로 됐다는 내용을 확인하고 아래 추가 정보를 올린다.
내 pc 우클릭 -> 속성 -> 이 pc의 이름 바꾸기(고급) -> 컴퓨터 이름 -> 변경 -> 영문 소문자로 변경 후 재시작