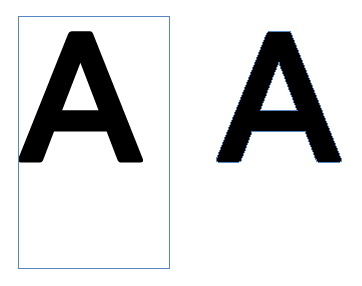
인디자인에서 작업 후 PDF로 저장할 경우 PDF 파일내에 '포함서브세트'로 글꼴이 포함되어 저장된다. 인쇄소 등에 파일을 보내서 인쇄할 경우 간혹 이 폰트가 출력용 립과 충돌을 일으켜 폰트가 깨지거나 변경되는 등 문제를 일으킬 수 있다. 특히 한글 폰트 중에 문제있는 폰트들이 간혹 발견되기도 한다.
제일 좋은 방법은 모든 서체를 일일이 '윤곽선 만들기 Shift + Ctrl + O' 로 아웃라인을 만들어주는 방법이 제일 확실한 방법이다. 하지만 추후에 내용을 수정해야 한다면 '아웃라인 한 파일'과 '아웃라인 하기전의 파일'을 함께 관리해야 하는 문제가 발생한다. 게다가 수 백 페이지의 페이지물일 경우 일일이 아웃라인하는 엄청난 수고가 필요할 것이다.
아래에는 일종의 편법으로 손쉽게 폰트 하나 포함되지 않는 깨끗한 PDF 파일 저장방법을 소개한다.
아래는 InDesign CS6 기준으로 설명. 다른 버젼도 비슷하게 설정하면 가능하다.
1. 편집 - 투명도병합 사전설정 메뉴를 선택한다.
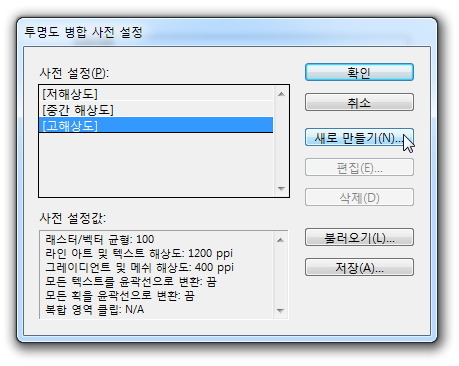
2. '고해상도'가 선택된 상태에서 '새로만들기'버튼을 선택한다.
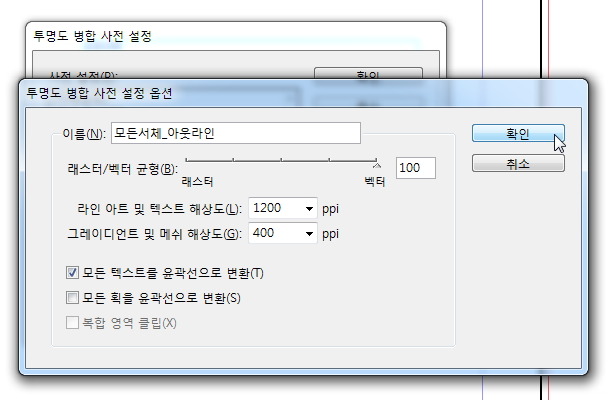
3. '모든 텍스트를 윤곽선으로 변환(T)' 항목을 선택
이름에 알아보기 쉬운 이름을 지정 하고, '모든 텍스트를 윤곽선으로 변환(T)' 항목을 선택한 후 확인버 튼을 누른다. 다른설정은 '고해상도'설정 기준이니 따로 손댈 필요는 없다.
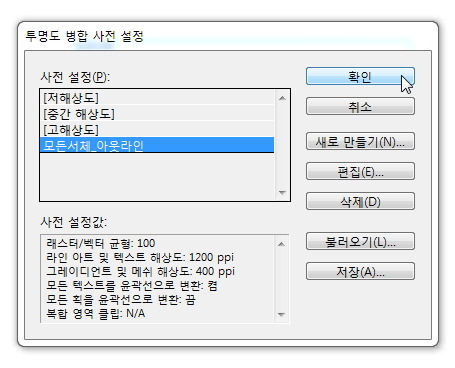
방금 '모든서체_아웃라인'으로 이름한 사전설정이 추가되었다. '확인'버튼을 눌러 사전설정을 마친다.
4. PDF저장 한다.
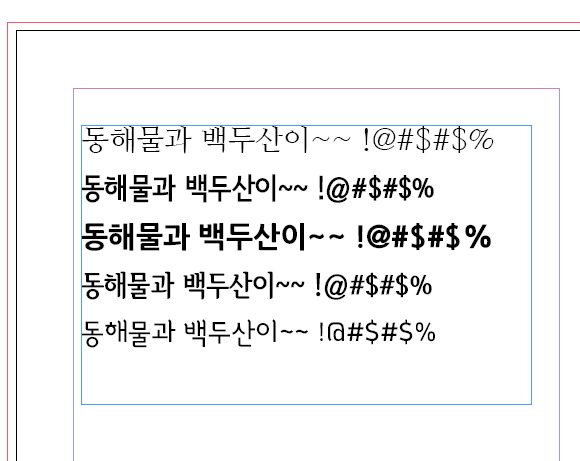
5. 위와같이 여러 폰트로 편집한 문서를 저장한다.
파일 - Adobe PDF 사전설정 - PDF/X-3:2002 를 선택한다.

PDF/X-3 로 저장하는 이유는 인쇄용 표준규격으로 인쇄소의 립과의 충돌을 최소화할 수 있는 설정이다.(선택사항)
6. 좌측에 고급 항목에서 투명도 병합 사정 설정을 위에서 저장한 '모든서체_아웃라인'을 선택한다.

'사전 설정 저장' 을 해서 이름을 지정하면 이후에는 파일 - Adobe PDF 사전설정 에서 저장한 이름을 선택하는 것으로 편리하게 사용할 수 있다.
7. '내보내기' 버튼으로 파일을 PDF로 저장한다.
PDF파일을 Acrobat으로 열어 '파일 - 속성 Ctrl + D' 에서 글꼴탭을 확인한다.
여전히 서체가 그대로 '포함 서브세트로' 추가되어 있다. 뭐가 문제일까...?

해답은 '투명도 병합'에 있다.
문서에 투명도가 사용되지 않았기 때문에 서체가 윤곽선으로 처리되지 않은 것이다.
그렇다고 모든 페이지에 일일이 투명도를 줄 수는 없다.
8. '마스터페이지를 사용하면 해결할 수 있다.
페이지 창에서 마스터페이지를 더블클릭해서 마스터페이지 편집으로 간다.
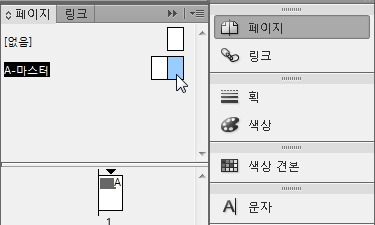

마스터페이지 아무곳이나 프레임 등을 그려준 후 투명도를 0%로 설정한다. 마찬가지로 짝수페이지에도 동일하게 적용한다. 그러면 이제 모든 페이지가 투명도 값을 가지게 될 것이다.
9. 다시 파일 - Adobe PDF 사전설정 를 선택해서 PDF 저장을 한다.

위에 화면에서는 'PDF_X3_아웃라인용' 이라고 미리 설정을 만들어 두어서 이 설정으로 저장했다.
10. 이제 다시 PDF파일을 Acrobat으로 열어서 확인한다.

위와같이 모든 폰트정보가 사라진(아웃라인 처리된) PDF가 생성되었다.
이제, 편집시 마스터페이지에 투명도 상자를 배치하는 것만 신경쓰면 아웃라인처리된 PDF파일을 저장할 수 있다.



