WSA 및 Google Play 스토어, ADB 명령 기능을 GUI로 제공하는 도구 사용법
Windows 11에서 사용할 수 있는 Android용 Windows 하위 시스템은 Insider 빌드의 베타 Preview 버전에서 처음 공개되었다. 그러나 현재 북미 지역 사용자에 한해서 설치할 수 있으며 또한 기대했던 것과 달리 Google Play 스토어가 아닌 Amazon Appstore가 기본 앱 스토어로 사용할 수 있기 때문에 많은 실망감을 안기기도 했다.
그 이후 GAPPS 설치를 통해 Google Play 스토어를 설치할 수 있게 되었지만, 설치 방법이 번거롭고 복잡하여 이를 불편하게 느낀 많은 사용자들이 GAPPS가 사전 설치된 사용자 정의 WSA((Windows Subsystem for Android™️) 패키지를 포함하여 다양한 방법으로 WSA를 설치할 수 있게 되었다.
그러나 Android용 Windows 하위 시스템은 아직 초기 베타 단계에 있으며, Windows 11에서 수동으로 WSA를 설치할 경우 ADB 도구를 이용하여 명령어를 이용하여 앱을 설치하거나, 스크립트를 사용하여 더블 클릭으로 APK 파일을 자동으로 설치하는 방법이 있지만 여전히 어렵게 느끼는 사용자들이 많다.
다행히 이러한 불편함을 해결할 수 있도록 Windows 11에서 WSA를 설치하고 수정하는 전체 작업 과정을 간소화할 수 있는 WSA Toolbox라는 유틸리티를 이용할 수 있다.
Windows 11 WSA 설치 및 수정 단계를 간소화하는 Toolbox Utility
WSA Toolbox는 Windows 11에서 WSA(United States 또는 International 선택 가능)를 설치하고, Amazon 앱 스토어 대신 다른 앱 스토어를 설치하거나 ADB 명령을 실행할 수 있는 기능, APK 파일을 클릭 몇 번으로 설치할 수 있는 등 이러한 모든 기능을 "GUI" 화면으로 패키지되어 있다.
WSA Toolbox 다운로드 및 사용 방법
다음과 같이 시스템에 WSA Toolbox를 설치하고 사용할 수 있다.
STEP 01. WSA Toolbox 다운로드 및 설치
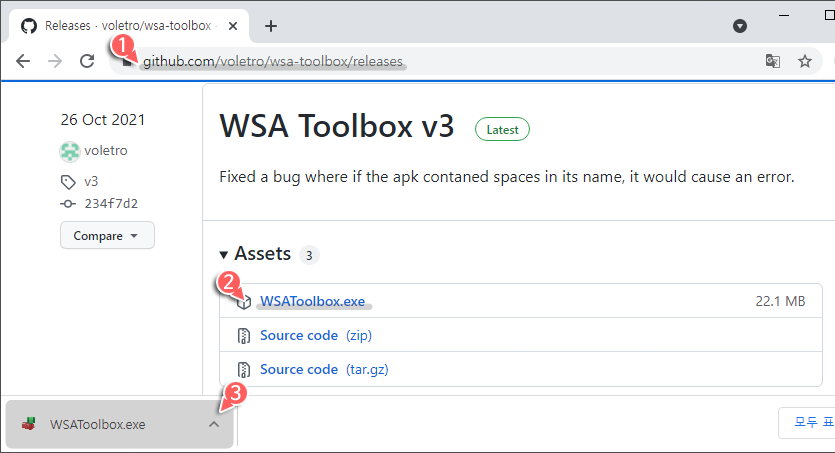
Github WSA Toolbox 페이지로 이동한 다음 "WSAToolbox.exe" 파일을 다운로드한다. 다운로드가 완료되면 설치 파일을 클릭하여 프로그램을 실행한다.
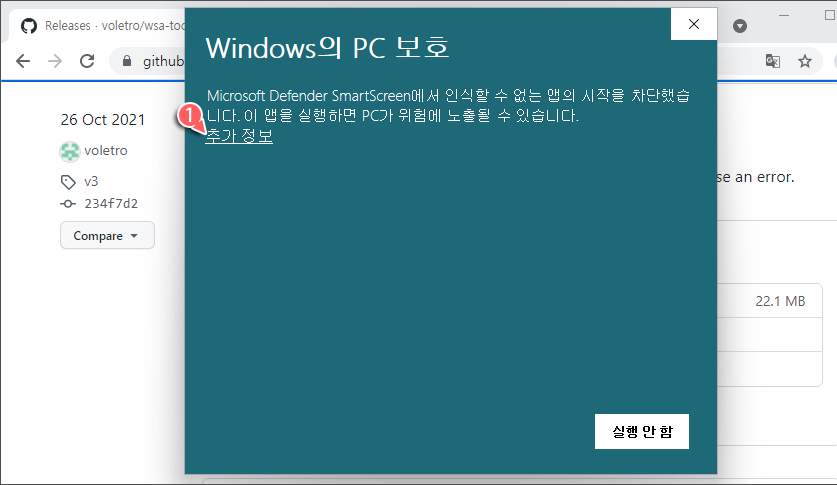
프로그램을 처음 실행하면 Windows Defender SmartScreen PC 보호 창이 뜰 수도 있다. "추가 정보"를 클릭한다.
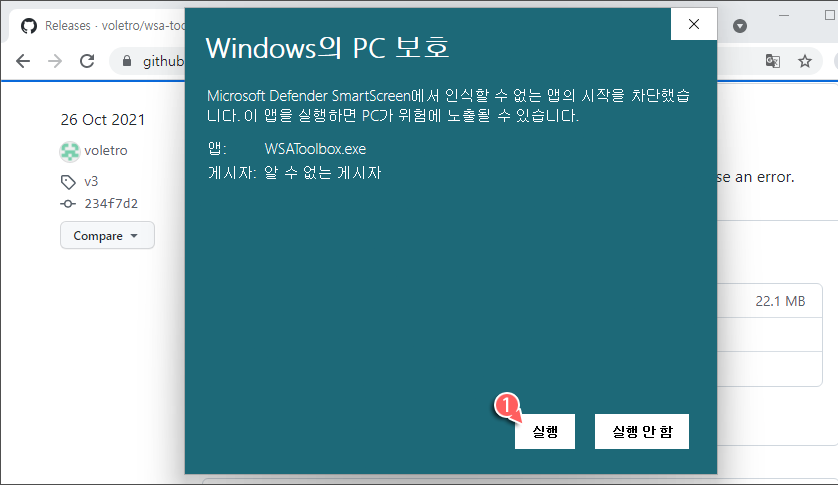
하단의 [실행] 버튼을 클릭하여 WSA Toolbox 프로그램을 실행한다.
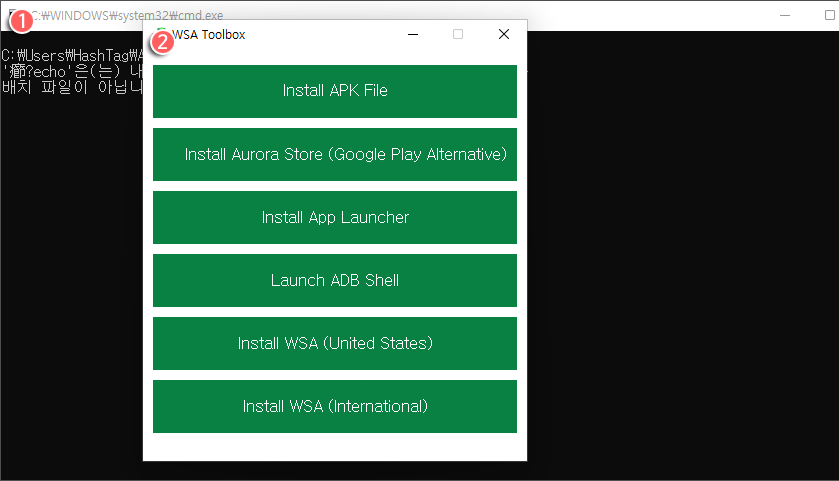
참고로 ② WSA Toolbox 프로그램이 실행되면, ① 명령 프롬프트(CMD) 창이 함께 열리게 된다.
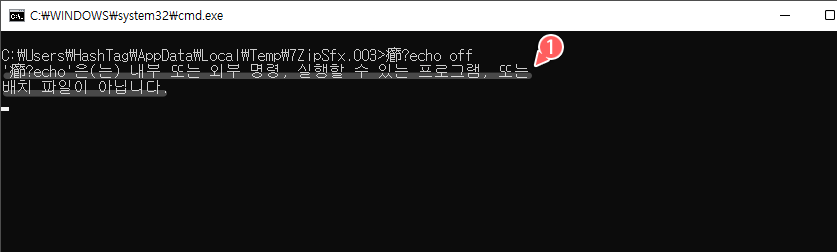
명령 프롬프트 창에서 ".. 실행할 수 있는 프로그램, 또는 배치 파일이 아닙니다." 라는 오류 메시지가 표시되지만, 이는 정상으로 신경쓰지 않으셔도 된다. 또한 명령 프롬프트 창을 닫게 되면 WSA Toolbox 프로그램 역시 함께 종료되니 사용 중 명령 프롬프트 창을 그대로 한다.
STEP 02. Aurora Store 설치 및 실행
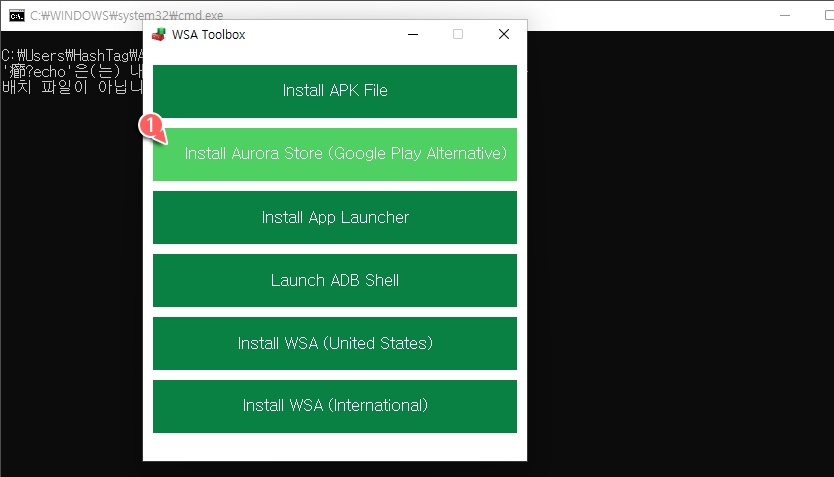
만약 Windows Subsystem for Android 프로그램을 아직 설치하지 않았다면, WSA Toolbox를 통해 WSA를 설치할 수 있다. 이때 설치는 United States 및 International 버전 두 가지가 있는데, "Install WSA (International)" 버튼을 클릭하여 설치한다.
WSA를 설치했으면 "Install Aurora Store (Google Play Alternative)" 버튼을 클릭하여, Aurora Store를 설치한다.
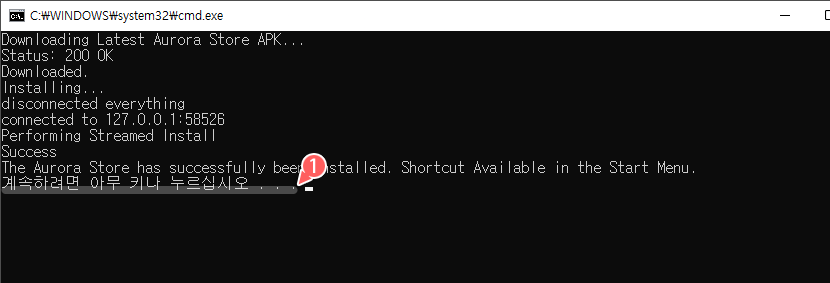
명령 프롬프트 창이 열리고 자동으로 최신 버전의 Aurora Store 설치가 진행된다.
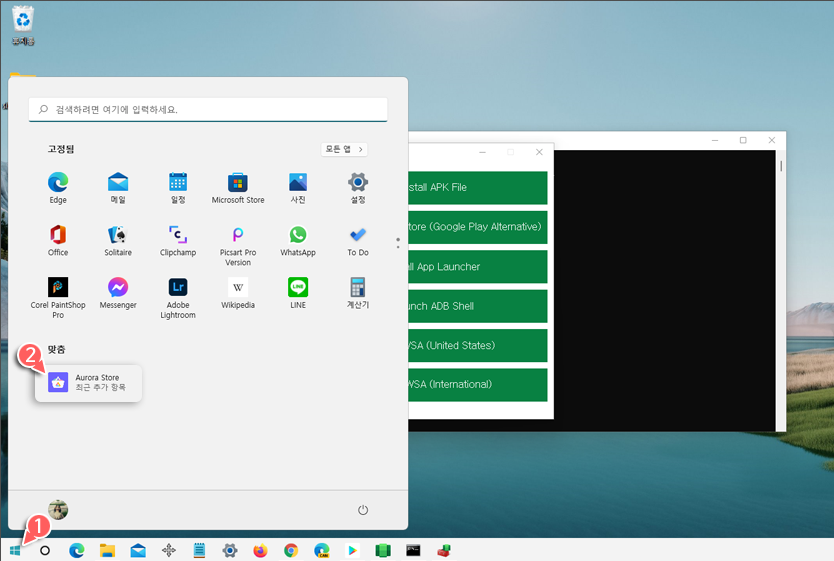
설치가 완료되면 윈도우 시작 버튼을 클릭하여 Aurora Store 앱을 실행한다. 참고로 Aurora Store는 Google Play 스토어의 오픈 소스 버전으로, Play 스토어와 같이 보안 소프트웨어에 의존하지 않으며 Google Play 프로텍트 또한 의존하지 않는다. 또한 인증되지 않았거나 기기와 호환되지 않는 것으로 표시된 앱 또한 설치할 수 있다.
만약 사전 정의된 또는 공식 WSA 설치 후 직접 GAPPS를 적용하여 Google Play 스토어를 이용할 수 있고, 추가로 다른 앱 스토어가 필요하지 않는다면 Aurora Store 앱은 설치하지 않아도 된다.
WSA Toolbox는 간편한 ADB 실행, APK Sideload, App Launcher 등 GUI 환경에서 편리하게 WSA를 이용하기 위한 도구이므로, 반드시 설치해야 하는 것은 아니다.
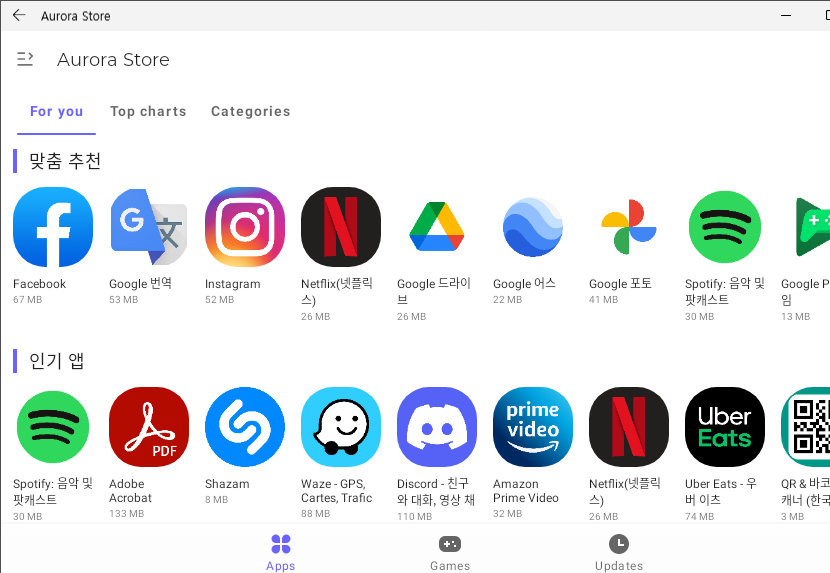
Aurora Store 설치 후 스토어 앱 실행 후 원하는 앱을 선택하여 설치할 수 있다. Amazon Appstore에서 사용할 수 없는 다양한 앱을 사용할 수 있으며, Google Play 스토어에서 지원하지 않는 기기로 표시되는 제약 사항도 존재하지 않아 편리하다.
STEP 03. App Launcher 설치 및 실행
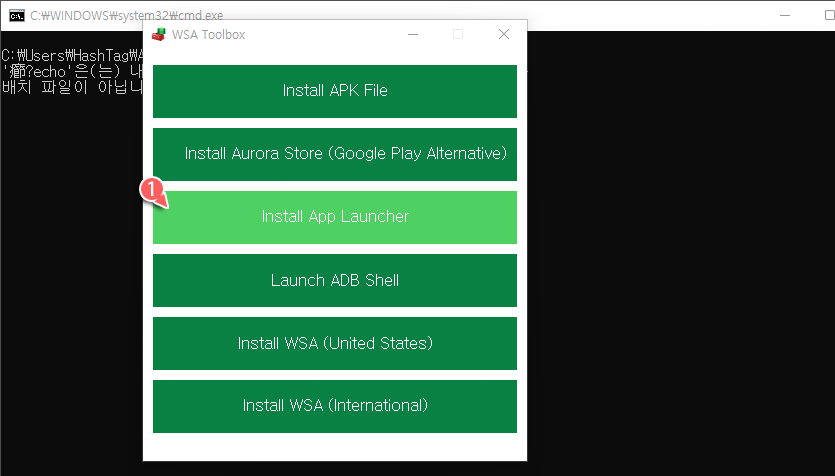
이제 App Launcher 앱을 설치한다. WSA Toolbox에서 "Install App Launcher" 버튼을 클릭한다.
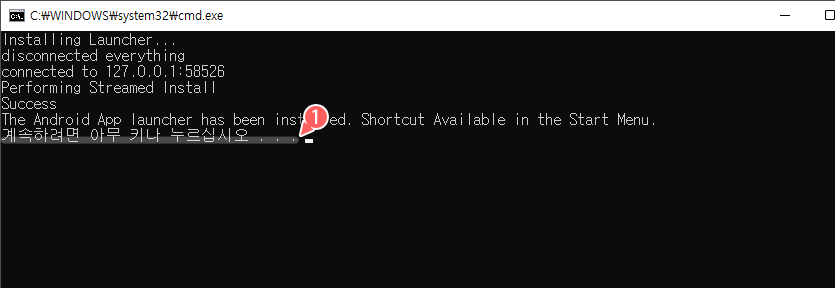
명령 프롬프트 창이 열리고 자동으로 App Launcher 앱이 설치된다.

App Launcher 앱을 사용하면 한 곳에서 모든 Android 앱을 찾는데 도움이 된다. 물론 이 또한 선택 사항이며, 앱을 Windows 바탕 화면에 고정하거나, 시작 메뉴를 통해 설치한 앱을 실행할 수 있다.
WSA Toolbox 도구 상자의 편리한 기능
다음으로 WSA Toolbox 도구를 활용하는 몇 가지 방법이다. 사용자가 직접 WSA를 설치하는 것에 어려움을 느낀다면, WSA Toolbox를 통해 비교적 쉽게 설치할 수 있으며, 기존 공식 WSA 설치 사용자, GAPPS 사전 정의 및 수동으로 추가한 사용자 또한 WSA Toolbox 도구를 통해 편리하고 쉽게 APK 설치, 앱 관리 등의 작업을 수행하실 수 있다.
STEP 01. Install APK File 기능
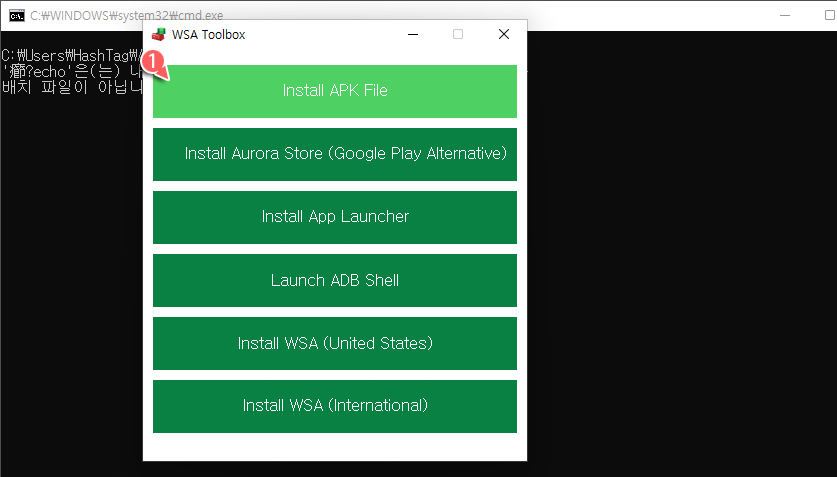
WSA Toolbox 도구에서 "Install APK File" 버튼을 클릭하여 쉽게 다운로드한 APK 파일을 설치할 수 있다.
사용자가 직접 ADB 도구를 통해 WSA에 접속하여 명령어로 APK 파일을 설치하거나, APK 더블 클릭 설치를 지원하는 유저 스크립트를 시스템에 적용할 필요가 없다.
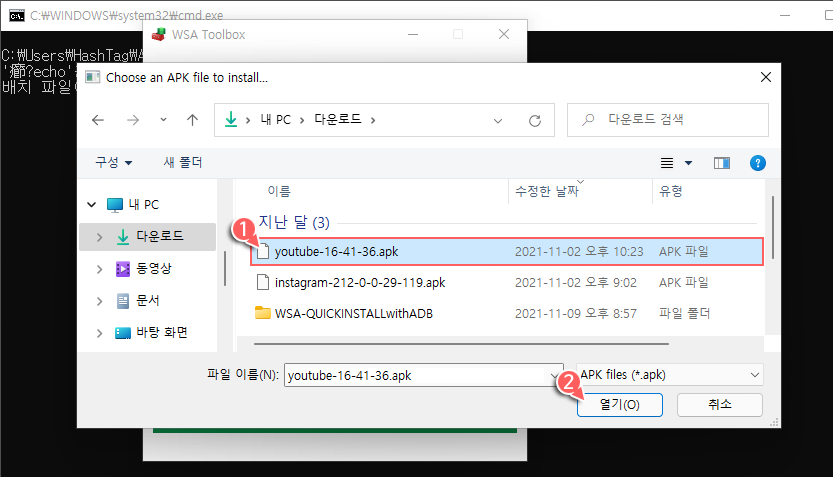
"Install APK File" 버튼을 누르고, 시스템에 설치하려는 APK 파일을 선택하면 자동으로 앱이 설치된다.
STEP 02. Launch ADB Shell 기능
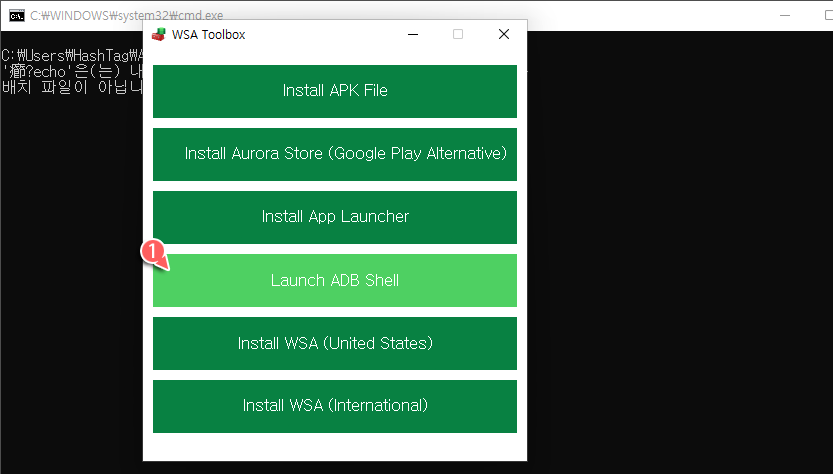
물론 ADB Shell 실행 또한 편리하게 사용할 수 있습니다. 사용자가 ADB 실행 파일 경로를 시스템 환경 변수에 추가하거나, 수동으로 실행 파일이 저장된 로컬 경로로 이동할 필요 없이 클릭 한 번으로 ADB 실행 및 WSA 접속까지 이루어진다.
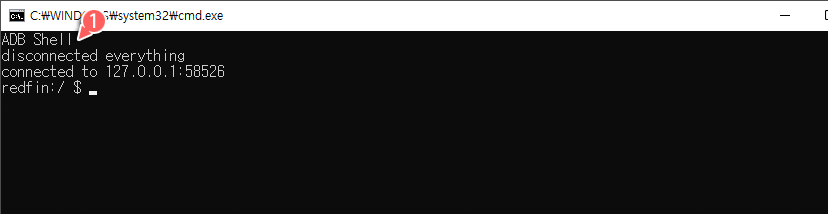
WSA Toolbox에서 ADB Shell을 실행하면 위 예시 이미지와 같이 자동으로 ADB Shell 실행 및 WSA 접속이 완료되며, 사용자가 손쉽게 ADB 쉘 실행 및 WSA 접속 후 작업을 수행할 수 있다.
참고로 Windows Subsystem for Android를 한 번도 설치하지 않은 사용자를 위해 몇 가지 추가 설명을 하면, 현재 WSA 베타 버전은 북미 지역에서만 사용할 수 있으며 이는 최종 Release 버전에서 다 공개될 것으로 예상되지만, 현재까지 이에 대한 정확한 확인은 불가능하다.
시스템 지역이 '대한민국'이라면 WSA Toolbox를 통해 WSA 설치할 경우 반드시 International 버전으로 설치하고, Aurora Store는 Amazon Appstore 또는 Google Play 스토어와 같은 오픈 포스 형태로 많은 사용자들이 이미 사용하고 있는 매우 인기 있고 안전한 스토어이다.
만약 이러한 스토어 사용이 염려된다면 GAPPS 설치 또는 Android 스마트폰에서 직접 추출한 APK 파일을 사용하여 WSA Toolbox의 첫 번째 메뉴 "Install APK File" 버튼을 클릭하여 수동으로 설치할 수 있다.
한 가지 주의할 것은 Amazon 또는 Google 스토어를 이용한 경우 해당 소스 앱 스토어를 통해 앱을 업데이트할 수 있다. 그러나 APK 파일을 이용하여 수동으로 설치한 경우 최신 APK 파일을 다운로드하여 수동으로 설치해야 한다.



