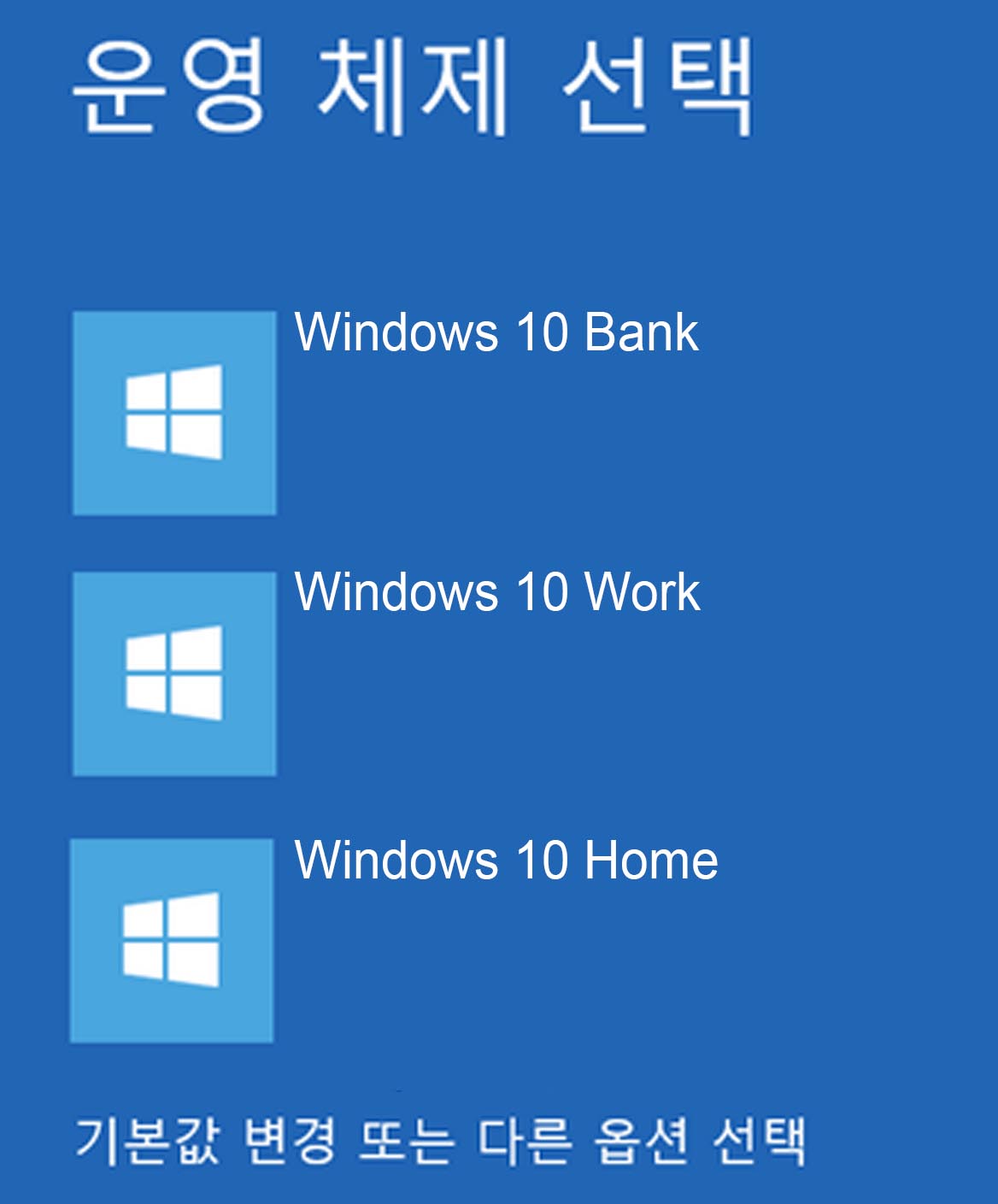윈도우10이 기본으로 설치된 환경에서 윈도우10을 추가로 여러 개 설치할 수 있다. 여러 개의 운영체제가 설치되어 있는 경우 컴퓨터를 켜면 운영 체제 선택 화면 나온다. 이때 만약 윈도우10을 여러 개 설치했을 경우 같은 이름의 선택 메뉴가 나와서 고생을 한다. 만약 윈도우10을 4개 정도 '업무용', '게임용', '비즈니스용', '가족용'을 설치한 상태에서 다시 '업무용'으로 옮겨가려 하면 헷갈릴 수 있다.
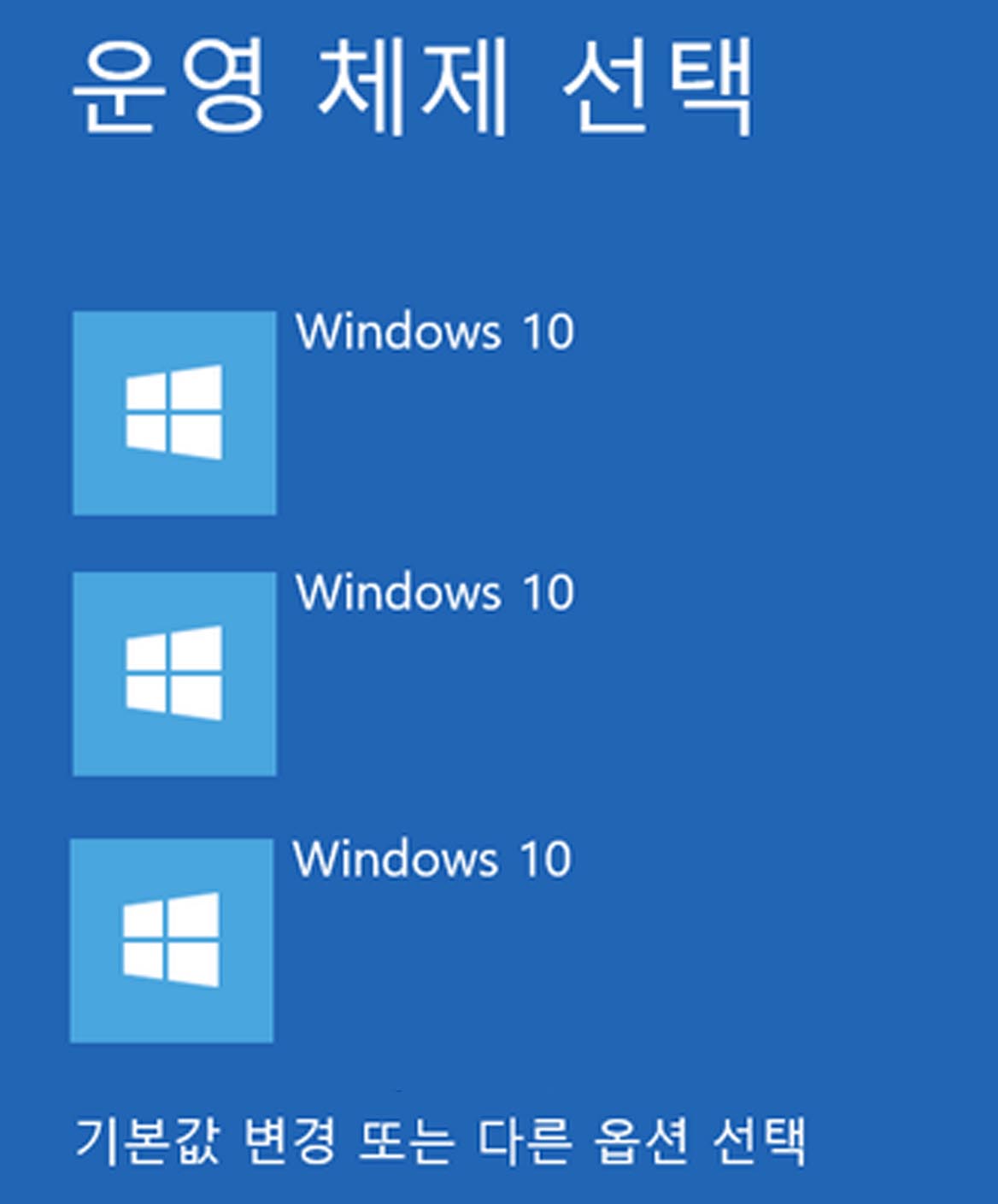
처음부터 설치한 순서와 용도를 기억한다면 헷갈리지 않고 로그인 가능하지만, 윈도우 자동 업데이트를 실행하다가 보면 종종 순서가 바뀌어있고, 어느게 맞는 것인지 당황스러울 때가 있다. 때문에 아래와 같은 방법으로 멀티 부팅 디스크의 이름을 변경하는 것이 좋다.
1. 관리자 권한 '명령 프롬프트(cmd)' 실행
윈도우 검색 창에서 cmd를 입력하고 명령 프롬프트에 마우스 오른쪽 버튼을 클릭 관리자 권한으로 실행한다.
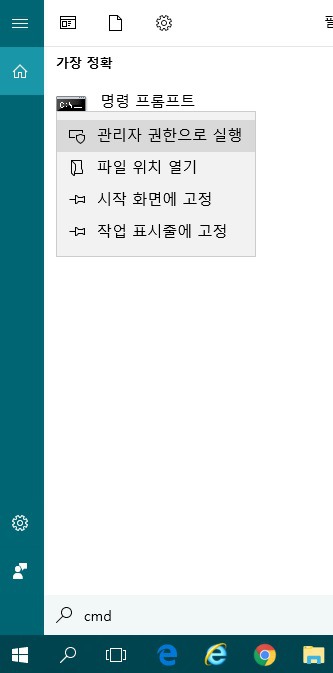
* 주의 : 반드시 관리자 권한으로 cmd (명령 프롬프트)를 실행해야 한다. 아니면 아래와 같은 오류 메세지가 나온다.

2. 부팅 로드 정보를 확인을 위해 bcdedit /v 를 입력
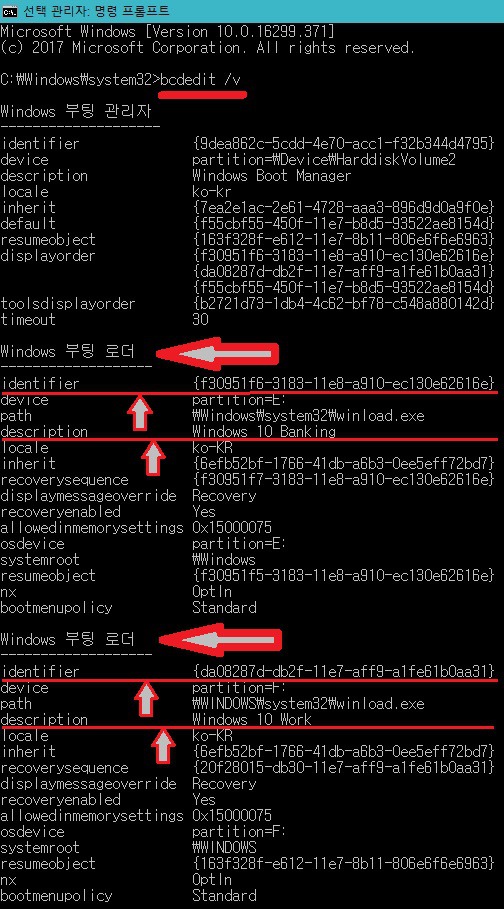
부팅 관리자, 부팅 로더가 나온다. 이 가운데 '부팅 로더'를 살펴본다. 설치된 운영 체제의 종류와 수량 만큼 각각의 '부팅 로더'를 확인한다.
이 가운데 identifier 와 description 정보를 이용하여 멀티 부팅 디스크 이름을 변경한다.
identifier는 각 운영체제의 고유번호이고 description는 멀티부팅 화면에서 보여지는 디스크 이름이다.
3. 디스크 이름 변경 bcdedit /set 명령어 입력
디스크 이름은 bcdedit /set {변경을 원하는 부팅로더의 identifier} description "새로운 이름"을 입력한다.
예를 들어 첫 번째 운영체제 부팅 로더에 명칭을 Windows 10 Banking에서 Windows 10 Bank로 변경하려면, 아래와 같이 명령어를 입력하면 된다.
bcdedit /set {f30951f6-3183-11e8-a910-ec130e62616e} description "Windows 10 Bank"

그리고 bcdedit /v 를 입력하여, 변경 내용을 확인한다.
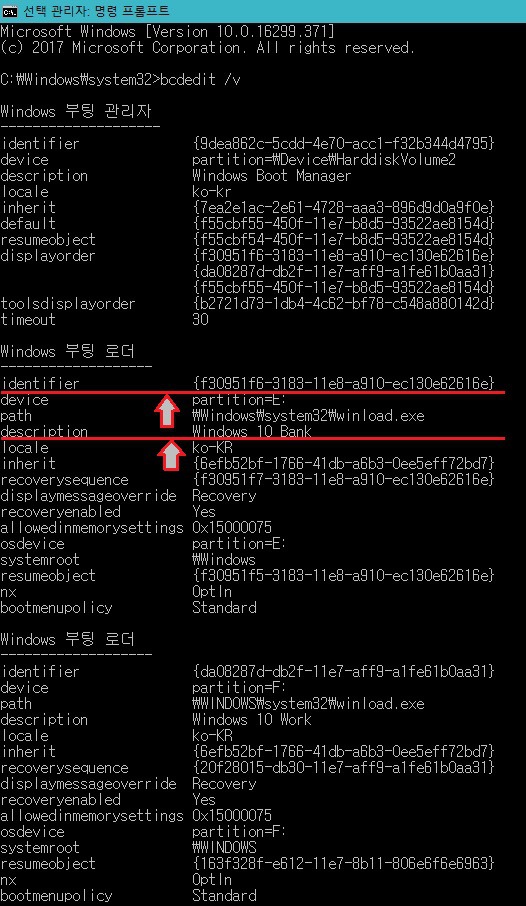
위와 같은 방법으로 각 부팅 로더 별로 description 을 변경한다.
이후 컴퓨터를 재시동하면 멀티부팅 디스크 선택화면에서 변경된 디스크 이름을 확인할 수 있다.